lunes, 29 de octubre de 2012
jueves, 25 de octubre de 2012
resumen de amenazas
las amenasas son aquellas que atentan contra la computadora ya sea al harware o al software, son aquellas que contagian con virus(worm, cabayo de troya, phishin, trashing, etc.) estos virus afectan el buen funcionamiento de la computadora y alentan o desconpongan dispositivos harware.
Una amenaza es un fenómeno o proceso natural o causado por el ser humano que puede poner en peligro a la computadora, sus cosas y su ambiente, cuando no son precavidos.
lunes, 22 de octubre de 2012
portada mantenimiento correctivo al software
CENTRO DE BACHILLERATO TECNOLÓGICO
AGROPECUARIO N° 27
EXTENSIÓN, CD. CONSTITUCIÓN
B.C.S.
"SUBMODULO
III"
"mantenimiento correctivo al software"
NOMBRE DEL
MAESTRO:
armando negrete campos
armando negrete campos
NOMBRE DEL
ALUMNO:
GERARDO GARCIA MACIAS
GRADO Y GRUPO:
III "BT" "TECNICO SOPORTE Y MANTENIMIENTO DE EQUIPO DE COMPUTO"
GERARDO GARCIA MACIAS
GRADO Y GRUPO:
III "BT" "TECNICO SOPORTE Y MANTENIMIENTO DE EQUIPO DE COMPUTO"
que es mantenimiento correctivo al software
¿Que es mantenimiento correctivo al software?
El mantenimiento de software nos permite darle una vida nueva a nuestro computador, el optimizar los recursos y aprovecharlos al máximo es una de las tareas más importantes, ya que así nuestro PC trabajara mucho mejor, mas rápido y sin problema alguno
Mantenimiento correctivo de software, como la palabra lo indica, es corregir un problema que tiene un software, ya sea de programas o del sistema operativo.


reinstalacion de software
¿Como reinstalar un software?
PASO 1. Recopila informaciónHaz una lista con aquellos programas que utilizas habitualmente y ten localizado el software para luego instalarlo. A pesar de que Windows tiene sus propios drivers para muchos dispositivos, es necesario que revises tus archivadores en busca de aquellos CDs que venían con el hardware de tu equipo.
Probablemente, entre otros, tendrás los controladores para la placa base, la tarjeta gráfica, la tarjeta de sonido, la impresora y el escáner. Puedes aprovechar para descargar de Internet las últimas versiones de estos drivers. Recuerda que, si decides cambiar de sistema operativo, tendrás que utilizar controladores específicos para él.

Antes de reinstalar de nuevo todo el software del ordenador, es muy importante que hagas una copia de seguridad de los datos que se alojan en el equipo. Aquí tienes una pequeña lista de cosas que puedes guardar:
• Los datos del correo electrónico
• Los Favoritos del navegador
• Los datos en nuestras carpetas de usuario: Mis documentos, carpetas del escritorio, etc.
• Las descargas de programas P2P
• Los archivos de nuestras partidas de juegos
• Los archivos de configuración de nuestras aplicaciones preferidas
A pesar de disponer de una lista, tener localizados todos los archivos que queremos guardar se convierte en una tarea complicada. En numerosas ocasiones, nos damos cuenta, una vez reinstalado el software, de que nos hemos olvidado de alguna información. Microsoft nos proporciona un asistente que se encargará de facilitarnos esta labor. Lo tienes en Inicio/Todos los programas/Accesorios/Herramientas del sistema/Asistente para la transferencia de archivos y configuraciones. En la primera ventana, selecciona la opción Equipo antiguo. Si te aparece la pantalla del cortafuegos, pulsa sobre el botón Desbloquear. En la siguiente ventana, selecciona dónde quieres guardar el archivo de copia de seguridad. Para nuestro práctico elige la opción Otros y luego la carpeta que desees pulsando sobre el botón Examinar. Ha llegado el momento de especificar qué queremos salvar. Para guardar solo la configuración, escoge la opción Sólo configuraciones.

Paso 3. Guarda los datos con el asistente
Puedes utilizar también el asistente para guardar tus datos. Marca la opción Archivos y configuraciones. Activa la casilla Deseo seleccionar una lista personalizada... y pulsa el botón Siguiente. Ahora puedes elegir tus archivos (botón Agregar Archivo… ) y carpetas (botón Agregar carpeta… ). Al finalizar, el asistente generará un fichero que podrás pasar a CD o DVD, o bien subirlo a Internet en páginas que ofrezcan ese servicio como http://mozy.com.

Paso 4. Una partición para los datos
La situación ideal para facilitarnos futuras instalaciones pasa por tener varias particiones en el disco, una para el software y otra para los datos. De esta forma, cuando tengamos que volver a realizar una reinstalación de software (aunque tengamos que formatear previamente la partición), podremos hacerlo con seguridad y sin preocuparnos de perder nuestra información. Puedes utilizar cualquier partición, siempre que no sea la partición que contiene los programas.
Para saber cuántas particiones tienes, pulsa sobre Mi PC. Si aparecen distintas unidades de disco, entonces dispones de varias particiones y puedes copiar los datos a una de ellas. En caso de que solo tengas una unidad de disco (por tanto, una partición), existen programas en el mercado con los que crear particiones nuevas, labor con un cierto nivel de riesgo, ya que en algunos casos dejan las particiones inconsistentes e impiden el acceso a los datos. Entre ellos, Partition Magic o Acronis Disk Director Suite.
Nosotros utilizaremos Partition Wizard, un programa gratuito que puedes descargar de www.partitionwizard.com/download.html. Antes de ejecutar Partition Wizard, desfragmenta el disco (Inicio/Todos los programas/Accesorios/Herramientas del sistema/ Desfragmentador de disco). Ejecuta el programa, selecciona el disco y pulsa sobre Move/Resize. Activa la casilla Using Enhanced Data Protecting Mode, que protegerá los datos en caso de que se produzca algún fallo de hardware al hacer las particiones. Moviendo la barra deslizadora, disminuye el tamaño de la partición. Luego pulsa el botón OK. Selecciona la partición libre y pulsa sobre Create. Tras completar los datos de la partición, pincha en el botón Apply. El sistema se reiniciará y comenzará el proceso.

Paso 5. La instalación simultánea
Si es por falta de espacio o simplemente porque quieres mantener los datos por seguridad, puedes instalar el nuevo Windows sin eliminar las carpetas de la instalación anterior. Una vez que todo esté cargado correctamente y hayamos copiado los datos, podremos eliminar el sistema antiguo. Comenzaremos renombrando las carpetas de la instalación anterior. Para ello, tienes que utilizar un LiveCD de un sistema operativo que lea particiones NTFS (para el caso de Windows XP). Te sirve la mayoría de las distribuciones Linux que puedes descargar de Internet (nosotros hemos utilizado Ubuntu Jaunty Jackalope 9.04).
Arranca el sistema, entra en Lugares, selecciona la partición que contiene el antiguo Windows y cambia el nombre de las carpetas. Para terminar, reinicia el sistema. Cuando tengas todo reinstalado, hayas copiado los datos y verificado que todo está correctamente, vuelve a arrancar con LiveCD y elimina las carpetas del sistema antiguo.

Es un buen momento de replantearte si continúas con el sistema operativo que tienes o te pasas a un sistema operativo libre (Ubuntu, Knoppix, etc.), en cuyo caso no podremos utilizar la forma simultánea de instalación. La otra opción es desembolsar una cierta cantidad de dinero y adquirir una versión más actualizada de Windows. De cualquier manera, revisa los requerimientos técnicos que debe tener tu equipo para el nuevo sistema. En nuestro paso a paso, reinstalaremos Windows XP.
Introduce el CD de instalación de Windows y reinicia el equipo. Cuando aparezca el mensaje Presione cualquier tecla para iniciar desde el CD, pulsa una tecla y comenzará el proceso de instalación. Si no te aparece este mensaje, tienes que habilitar en la BIOS el arranque desde CD. El proceso de instalación que hemos de seguir es el habitual, salvo por un matiz importante: la pantalla en la cual eliges la partición en la que instalar Windows. Si has decidido instalar Windows de forma simultánea, escoge la partición donde está Windows; aparecerá como C: . Si, por el contrario, has optado por eliminar las particiones y crear una para el software y otra para datos, utiliza las teclas D para eliminar y C para crear. Finalmente, Windows te preguntará cómo quieres el sistema de archivos. En caso de que desees realizar la instalación simultánea, selecciona Dejar intacto el sistema de archivos actual. En cualquier otra circunstancia, acude a Formatear la partición utilizando el sistema de archivos NTFS.

Tras el sistema operativo, llega el momento de instalar los dispositivos. Para ello, comienza cargando los drivers de la placa base, de la tarjeta gráfica y de la tarjeta de sonido. Luego, los controladores de los puertos de entrada/salida (USB, SATA, etc.), de los dispositivos de comunicaciones (WiFi, Bluetooth) y, por último, de la impresora (en algunas impresoras no se suministran los controladores, Windows los instalará al conectarla) y el escáner. Para estos últimos, será necesario instalar los drivers y luego conectar los periféricos. Además de todos estos controladores, es posible que dispongas de otros para los mandos de juego, la webcam, el móvil y un sinfín de artilugios que puedes conectar al PC. Es importante que, al terminar de instalarlos todos, vayas a Inicio/Panel de control/Rendimiento y mantenimiento/Sistema/Hardware/Administrador de dispositivos para comprobar que todos los dispositivos están bien instalados (verás que no hay ningún símbolo de admiración o cruz roja).

Coge la lista que hiciste en el primer paso y comienza a emplazar los programas, plantéate la posibilidad de instalar alternativas gratuitas al software de pago (Open Office, Gimp, AVG, etc.) o utilizar software portable (http://portableapps.com). Esta última opción, aunque ejecuta el software un poco más despacio, no requiere instalación y, por tanto, no deja restos. Simplemente cópialo en una carpeta y lanza el ejecutable.

reistalacion de sistema y aplicacion
¿Como reinstalar el sistema y aplicacion?
1.se ocupa del disco duro de instalacion.
2.debes introducir el disco de instalcion al equipo.
3.ejecutar la instalacion y seguir los pasos para instalar el sistema o programa.
4.en el punto donde te da las opciones de instalacion solo debes oprimir en "actualizar"
recuperacion del sistema (que es,pasos)
¿Que es recuperacion del sistema?
los pasos en los que no tenemos la consola instalada y no estamos en Windows, una vez pulsada la R (de reparar) nos puede aparecer una pantalla dónde elegir el sistema sobre el que queremos arrancar la consola, esto nos aparecerá si tenemos un arranque DUAL o múltiple. Cuando se nos indique debemos introducir la contraseña de Administrador. Una vez seguidos estos pasos ya tenemos lo necesario para poder “trastear” en la consola. El comando HELP nos ayudará a obtener una lista de comandos.
Un uso muy común, es el uso de la consola de recuperación para
reparar el sistema como bien dije anteriormente. Por ejemplo, restaurar el
sector MBR para que arranque Windows directamente. Para ello debemos ejecutar el
comando FIXMBR, el cual restaurará el sector MBR del disco duro.
Con esto finalizo la entrada, espero que os sirva de ayuda para
esos momentos de agobio en el que el sistema no nos arranca porque hemos tocado
el fichero equivocado.
actualizaciones(que son,pasos)
¿Que son actualizaciones?
Las actualizaciones son adiciones al software que pueden evitar o corregir problemas, aumentar la seguridad del equipo, o bien mejorar el rendimiento de éste. Recomendamos encarecidamente que active las actualizaciones automáticas de Windows para que Windows pueda instalar actualizaciones de seguridad y otras actualizaciones importantes y recomendadas para el equipo a medida que estén disponibles.
pasos:
windows update: boton inicio-panel de control-windows update-buscar actualizaciones.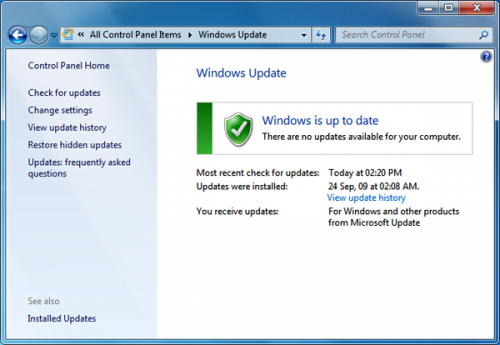
portada mantenimiento preventivo al software
CENTRO DE BACHILLERATO TECNOLÓGICO
AGROPECUARIO N° 27
EXTENSIÓN, CD. CONSTITUCIÓN
B.C.S.
"SUBMODULO
III"
"mantenimiento preventivo al software"
NOMBRE DEL
MAESTRO:
armando negrete campos
NOMBRE DEL
ALUMNO:
GERARDO GARCIA
MACIAS
GRADO Y GRUPO:
III "BT" "TECNICO SOPORTE Y
MANTENIMIENTO DE EQUIPO DE COMPUTO"

GERARDO GARCIA MACIAS
III "BT" "TECNICO SOPORTE Y MANTENIMIENTO DE EQUIPO DE COMPUTO"
que es el software de utileria y los pasos para operar el cclener
¿Que es el software de utileria y los pasos para operar el cclener?
Son programas de servicios que sirven de apoyo al procesamiento de los trabajos.En informática, una utilidad es una herramienta que sirve de soporte para la construcción y ejecución de programas, en donde se incluyen las bibliotecas de sistema, middleware, herramientas de desarrollo, etc.
Los de mantenimiento te sirven por ejemplo para Limpiar, corregir el registro, mandar los archivos obsoletos a la basura, limpiar los temporales de internet, desfragmentar disco, y las de protección Sirven para evitar ataques a tu maquina vía remota, por algún virus, etc.
Ejemplos de Software de Utilería que permiten dar Mantenimiento Al sistema Operativo.

Para limpiar el sistema de archivos inútiles es recomendable marcar Archivos temporales de Internet, Vaciar Papelera, Archivos temporales del sistema, Descargas de memoria y Fragmentos de archivo de Chkdsk.
Cuida de tu privacidad
Hay otros apartados más indicados a proteger tu privacidad. Es decir, eliminan rastros que otras personas que usen el PC pueden recoger para saber qué has estado haciendo. Es el caso de todos los apartados de Internet Explorer, Explorador del Windows y algunos de Sistema- Portapapeles - Lo vacía, impidiendo que quien vaya detrás acceda a su contenido
- Descargas de memoria - Cuando Windows se bloquea a veces descarga su memoria a estos archivos para su posterior diagnóstico. Si no es tu caso, borrarlas es seguro e impedirá a otras personas acceder a estos datos.
- Archivos de registro de Windows - Elimina diversos archivos LOG que pudieran contener información comprometedora, o no.
- Caché DNS - Elimina la caché DNS. Windows la utiliza para agilizar la navegación de Internet y así no tener que realizar la petición cada vez que visitas una web. ¿Problemas con DNS? Prueba a borrarla
- Fuentes en caché - Caché de las fuentes instaladas. Útil si tienes algún problema con las mismas
- Accesos directos del menú Inicio / Escritorio - Borrará accesos directos inválidos (que no llevan a ninguna parte)
- Datos antiguos de Prefetch - En Windows XP, se usa para acelerar la carga de programas. CCleaner borra sólo los que no se han usado recientemente
- Caché de disposición del menú - Elimina el orden manual de los elementos del Menú Inicio que hayas establecido
- Caché de notificaciones de Bandeja - Elimina la información sobre los programas recientes que han aparecido en tu Área de Notificación (se usa para establecer si los quieres mostrar o no)
- Personalizar archivos y carpetas - Elimina archivos y carpetas que le especifiques en las opciones. Lo veremos más adelante)
- Borrar el espacio libre - Utiliza un borrado seguro del espacio libre para impedir que alguien recupere archivos que has borrado. Lo veremos más adelante
Pestaña Programas

La pestaña Programas incluye opciones de optimización para programas externos. La lista total de aplicaciones se amplía constantemente.

Algunos programas, como Firefox, Chrome u Opera, tienen una sección entera donde puedes especificar qué borrar, mientras que en otros se reduce a una casilla por programa.
¿Pero qué borra exactamente entonces cuando marcas un programa?
Desgraciadamente no puedes saberlo de antemano, pero la idea es que limpie archivos temporales y/o innecesarios, así como otros elementos que puedan afectar a tu privacidad como formularios guardados, contraseñas, etc.
Analizar y limpiar
Después de ajustar las casillas en Windows y Programas, presiona el botón Analizar para obtener un resumen de las tareas que se van a llevar a cabo.
El análisis soluciona el problema que veíamos antes: no saber qué se va a borrar exactamente. En este completo resumen puedes hacer doble clic en cualquier elemento para que se te muestre todo lo que se borrará.
Pulsa en Ejecutar el limpiador para limpiar tu equipo. Ten en cuenta que si los archivos están en uso, CCleaner tendrá problemas para borrarlos. Por tanto, es recomendable cerrar los navegadores antes de la limpieza.
 Limpieza completa, ¡Enhorabuena!
Limpieza completa, ¡Enhorabuena!Limpieza del Registro
CCleaner cuida también del Registro de Windows, con un funcionamiento casi igual al de la limpieza de disco.
En general se puede decir que la limpieza del registro de CCleaner es segura, así que puedes marcarlas todas sin preocuparte demasiado. Al fin y al cabo, siempre puedes deshacer los cambios más tarde si vieses algún problema.
Después de Buscar problemas ha llegado el momento de solucionarlos: presiona Reparar seleccionados y CCleaner te preguntará si quieres hacer una copia de seguridad. Te recomendamos que lo hagas.

Después llega el momento de revisar las operaciones que se van a llevar a cabo. Te recomendamos que no pierdas mucho tiempo con esto y presiones Reparar todas las seleccionadas. ¿Por qué? Es simple: la solución es siempre la misma, borrar, así que no merece la pena revisarlo más.
 Presiona Reparar todas las seleccionadas para evitar perder toda la tarde
Presiona Reparar todas las seleccionadas para evitar perder toda la tardeDesinstalar programas
Tras hacer clic en Herramientas, Desinstalar programas es la primera que hace aparición. Al ojo inexperto le puede parecer lo mismo que la sección Programas y características (Agregar y Quitar Programas) de Windows, pero no es así.
Sus ventajas radican en cuatro puntos:
- Buscador de programas, para un acceso rápido
- Borrado de desinstaladores, ideal cuando un programa ya se ha desinstalado pero sigue apareciendo
- Renombrado de programas
- Listado en TXT de los programas instalados, haciendo clic en Guardar a un archivo de texto
Quitar programas del inicio de Windows
¿Qué sería de una limpieza sin pasar por desactivar unas cuantas cosas innecesarias del inicio de Windows? CCleaner puede hacerlo, quizá no de un modo tan completo como en System Explorer, sino más al estilo del Msconfig de Windows.
CCleaner muestra las entradas de inicio incluidas en el registro y Menú inicio. Pulsando Desactivar la deshabilitas hasta nueva orden; con Borrar desaparecerán para siempre.
Al igual que en el caso anterior, puedes guardar la lista como un documento de texto con el botón apropiado.
Elimina puntos de restauración
Los puntos de restauración están ahí cuando los necesitas, pero si no es así -o son demasiados- te ocupan un espacio en disco inútilmente.
CCleaner es uno de los pocos programas que te permiten eliminarlos. Simplemente selecciónalo y presiona Quitar. ¡Ya está! El último siempre se conserva por razones de seguridad.
Borra unidades de forma segura
Con algo de suerte, paciencia y las herramientas adecuadas se puede recuperar cualquier archivo borrado, lo cual puede ser un problema. ¿Te quieres asegurar de que lo borrado, borrado se queda o quizá dejar un disco completamente en blanco? Entonces accede a la cuarta herramienta de CCleaner: Borrar unidad.
Primero debes elegir qué quieres en el primer desplegable: o bien borrar todo el disco o sólo el espacio libre. Ésta opción sirve únicamente para impedir que alguien recupere archivos que ya han sido borrados.
No borres un disco entero con esta opción salvo que sepas lo que estás haciendo. Recuerda: ¡no podrás recuperarlo!
En el desplegable Seguridad debes elegir el método a usar. A mayor número de pasadas, más difícil se hace la recuperación, aunque el proceso también tarda más.
Por último, debes elegir las unidades y pulsar Borrar.
Configuración de CCleaner

La configuración de CCleaner se encuentra dividida en cinco pestañas. En Configuración se encuentra el idioma, el menú contextual de la Papelera, la búsqueda de actualizaciones y las opciones de borrado seguro.
En Cookies se te muestran todas las cookies almacenadas en el sistema, con la posibilidad de añadir algunas a una lista de exclusión. De este modo no se borrarán cuando se limpien las cookies de los navegadores.

Incluir y Excluir son listas a las que puedes incluir archivos o carpetas para que se borren (o no) cada vez que ejecutas el limpiador.

Recuerda que para ello debes marcar Personalizar archivos y carpetas, en la pestaña Windows.
Para acabar, la pestaña Avanzadas incluye unas cuantas opciones adicionales. A decir verdad no es que sean muy avanzadas y, en general, no te interesará cambiar ninguna de ellas.
como acer la instalacion y actualizacion de antivirus (avas)
¿Como acer la instalacion y actualizacion de antivirus (avas)?
Instalar Avast!.Ve donde lo guardaste y dale doble clic al archivo de Avast! que descargaste. Aparecerá una ventana como la siguiente:

Allí sólo tenemos que dar clic en “Ejecutar”. Si tienes Windows Vista o Windows 7, seguramente te pedirá permiso para “Hacer cambios en el Equipo”, antes que aparezca la ventana como la imagen anterior. Sólo tienes que decirle que si. Lo siguiente que verás será ésto:

Ya has comenzado a Instalar Avast! Antivirus gratis. Esta primera ventana que ves, es sólo para elegir el idioma que tendrá Avast!, así que sólo selecciona “Español” y da clic en “Siguiente”. La próxima ventana será la de:

Allí sólo te pregunta si quieres participar en la comunidad, y enviar datos para mejorar el programa. El funcionamiento del mismo no depende de lo que optes, así que tu decisión. Lo de la instalación personalizada es sólo para usuarios avanzados, así que no la tildes. Luego da clic en “Siguiente”.
Ocurrirán una serie de acciones, todas automáticas, mientras se instala el Programa. Incluso hará un pequeño escaneo de virus muy rápido. Cuando termine, te mostrará el siguiente mensaje:

Sólo das clic en “Finalizar” y listo! Ya tienes el Antivirus Avast! gratis instalado.
Seguramente, al terminar de instalarlo, te mostrará una ventana como la siguiente:

Pero ésto corresponde ya al próximo artículo que veremos, en donde explicamos como registrarlo: Como Registrar Antivirus Avast! Gratis
que es la deteccion de erroresen disco y los pasos en windows 7
¿Que es la deteccion de erroresen disco y los pasos en windows 7?
Un error en disco es un problema muy común en algunos equipos, estos errores afectan al discoduro y hacen que pierda el rendimiento del sistema, así como hacer que ya no funcione el equipo.
1Abra Mi PC y seleccione el discolocal que desea comprobar.
2.Haga clic derecho en la unidad dedisco que desea comprobar, y delmenú despegable seleccionePropiedades.
3.Elaventana propiedades,seleccione la pestaña herramientas.
4.En la pestaña herramientas, haga cliccon el mouse en el botón Comprobar ahora.
5.En la ventana Comprobar opcionesde
D
isco, seleccione las dos casillas, para empezar a comprobar errores

viernes, 19 de octubre de 2012
depuracion de archivos
¿Depuracion de archivos?
menu inicio-todos los programas- accesorios-herramientas del sistema-liberador de espacio en disco.
Depurar un archivo significa separar la documentación que debe guardarse de la que ya no es necesaria (vencida).Sólo se debe guardar en el archivo la documentación que:
- Legalmente debe preservarse durante determinado tiempo
- Es necesaria para ser consultada
Solución :
Previamente se debe conocer el plazo de guarda de los documentos de su institución y la necesidad de consulta.
Luego un equipo de operadores nuestros trabaja en su archivo revisando la documentación que cumple con los requisitos de guarda, separando la que puede destruirse
En ese mismo proceso se registra la documentación que quedará en el archivo para que no sea necesario en el futuro volver a revisarla. Consultando los auxiliares anualmente se podrá determinar qué documentos pueden destruirse.
Comenzamos instalando el programa para depuración de archivos (en este caso “CCleaner”)
Una vez que haya instalado CCleaner puede abrir la aplicación por:
· Doble clic en el icono del escritorio
· Al hacer clic en "Inicio -> Programas -> CCleaner
· Click-derecho en la Papelera de reciclaje y seleccionando "Abrir CCleaner..."
· También hay un "Ejecutar CCleaner" en el menú de la papelera de reciclaje, lo que limpia su sistema sin ningún tipo de indicaciones. Sin embargo, le recomendamos que no haga esto hasta que haya familiarizado con el programa y sus opciones.
Ahora veremos como funciona el programa “CCleaner”:
VENTANA PRINCIPAL
CCleaner tiene cuatro secciones principales que se pueden seleccionar utilizando los 4 iconos en la parte izquierda del panel de navegación. (El limpiador de la sección se ha seleccionado de forma predeterminada.)
Cleaner “Limpiador”
Esta es la característica principal del programa, el cual le permitirá optimizar su sistema, eliminando los no utilizados y los archivos temporales. Asimismo, protege su privacidad personal mediante la eliminación de los rastros de los sitios web que han visitado y los archivos que se han abierto. (Es importante señalar que lo hace sin eliminar los archivos que usted todavía necesita!)
VENTANA PRINCIPAL
CCleaner tiene cuatro secciones principales que se pueden seleccionar utilizando los 4 iconos en la parte izquierda del panel de navegación. (El limpiador de la sección se ha seleccionado de forma predeterminada.)
Cleaner “Limpiador”
Esta es la característica principal del programa, el cual le permitirá optimizar su sistema, eliminando los no utilizados y los archivos temporales. Asimismo, protege su privacidad personal mediante la eliminación de los rastros de los sitios web que han visitado y los archivos que se han abierto. (Es importante señalar que lo hace sin eliminar los archivos que usted todavía necesita!)
que es la desfracmentacion de archivos y los pasos en windows 7
¿Que es la desfracmentacion de archivos y los pasos en windows 7?
La desfragmentación es el proceso mediante el cual se acomodan los archivos de un disco de tal manera que cada uno quede en un área continua y sin espacios sin usar entre ellos. Al irse escribiendo y borrando archivos continuamente en el disco duro, éstos tienden a no quedar en áreas contiguas, así, un archivo puede quedar "partido" en muchos pedazos a lo largo del disco, se dice entonces que el archivo está "fragmentado". Al tener los archivos esparcidos por el disco, se vuelve ineficiente el acceso a ellos.pasos:
para comensar el proceso, accederemos a las herramientas para desfragmentar desde-menu inicio-todos los programas-accesorios-herramientas del sistema-desfragmentador de disco.- Una vez dentro de esta ventana, seleccionaremos la unidad que vamos a desfragmentar en Windows 7. En mi caso, seleccionaré la unidad c: y seguidamente pulsaremos sobre Analizar disco para que Windows 7 cree un esquema del disco con los patrones de sectores en uso y los libres.
- Una vez que Windows 7 ha analizado el disco duro de la unidad seleccionada, podemos por un lado, iniciar el proceso de desfragmentado del disco de forma manual, o podemos programar la desfragmentación en Windows 7 mediante el botón: Configurar programación.
- Windows 7 que ejecute la desfragmentación del disco duro en días determinados, y a las horas que le indiquemos, pudiendo también indicar los discos duros que queramos mantener bien optimizados.
- Pasando a la desfragmentación del disco en Windows 7 de forma manual, el equipo comenzará a analizar todos los sectores y mover ficheros sueltos a otros sectores que se hayan quedado vacios, de esta forma, cuando Windows 7 tenga que acudir al disco duro para devolver algún tipo de información, todos los datos estarán de corrido y no tendrá que andar pegando saltos para recopilar la información que necesite.
que es mantenimiento preventivo al software
¿Que es mantenimiento preventivo al software?
es una de las actividades mas comunes en la ingieneria de software, es el proceso de mejora y y obtimisacion del software despues de su entrega al usuario final (es de cir revision del programa), asi como tambien correccion y prevencion de los efectos.

Suscribirse a:
Entradas (Atom)


